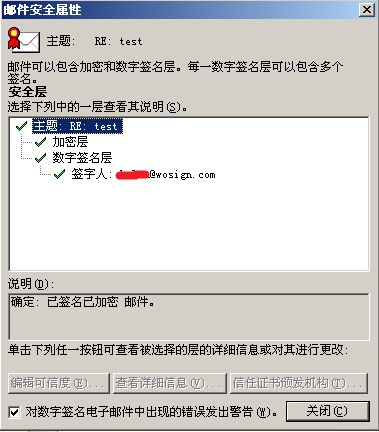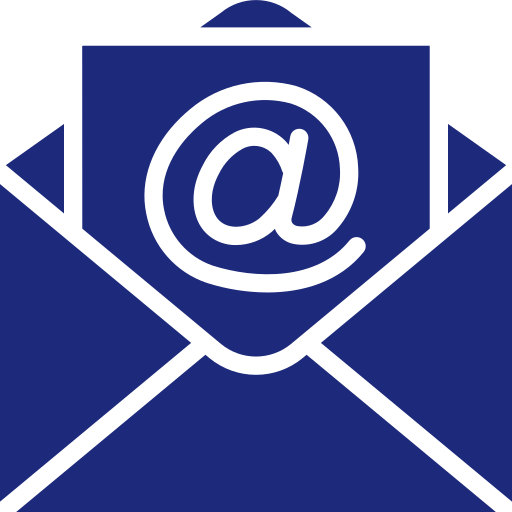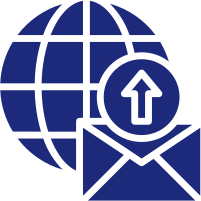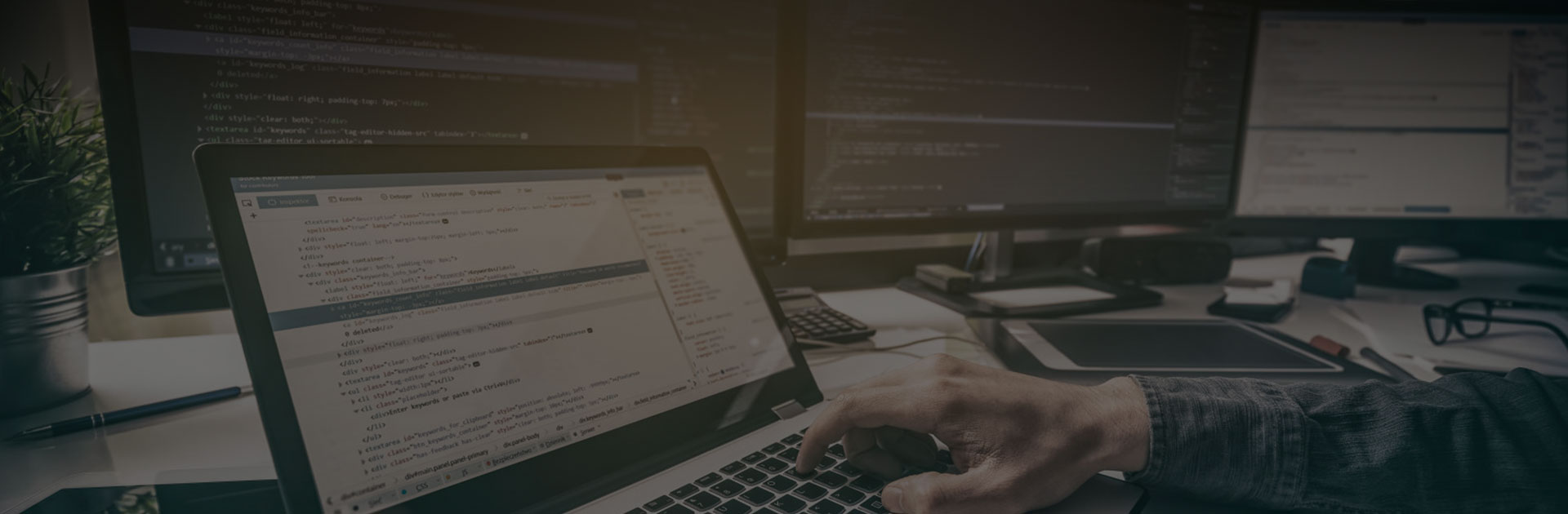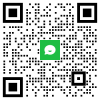Outlook 2010 电子邮件数字签名和加密指南
摘要: 使用该指南前请确认您已经成功申请、安装好客户端数字证书,如果还没有证书请到WoSign申请WoSign客户端证书。
1. 配置Outlook A帐号使用数字证书:
a) 打开Outlook 2010,点击“文件—选项—信任中心—信任中心设置—电子邮件安全性”;
b) 在加密电子邮件下面, 点“设置”,出现“更改安全设置”对话框。单击“确定”接受默认值。如图下所示:
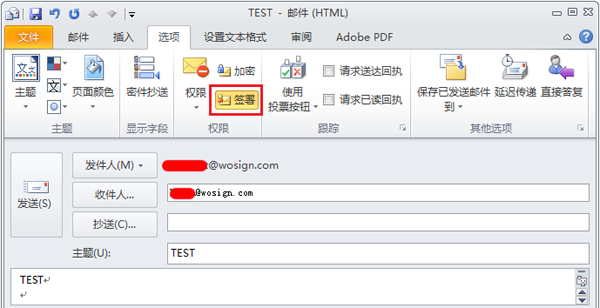
按照相同的方法为另外一个B帐号配置Outlook 2010以使用数字证书。
2. 使用Outlook 2010发送数字签名的邮件
a) 点“开始—新建电子邮件”,填写好收件人(B帐号)和邮件主题,
b) 点击“选项”上面的“签署”按钮,如图所示:
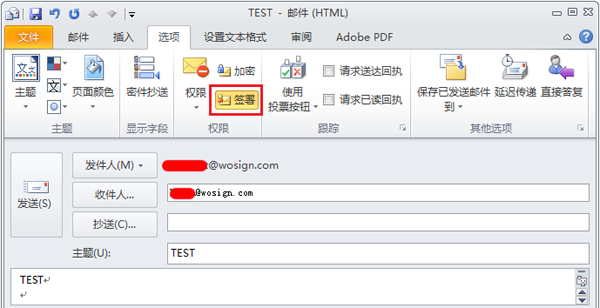
c) 点击发送。
3.使用 Outlook 2010查看经过数字签名的邮件
a) 在B帐号收件箱中找到该邮件,双击该邮件,点击“验证签名”按钮,
b) 单击“验证签名” 右边的按钮,将显示“数字签名”对话框,指明该数字签名是有效的。如图所示:
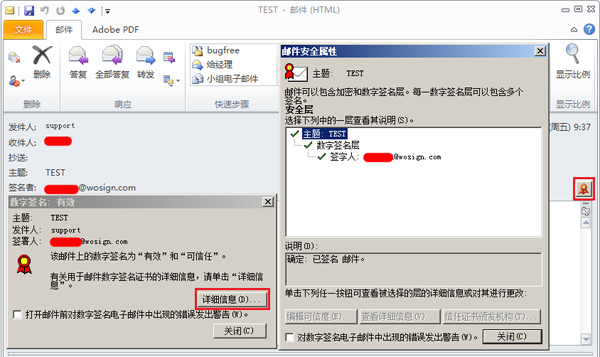
c) 右键点击发件人(A帐号),选择添加到Outlook联系人,如图所示,点击保存。完成这步的目的是为了演示发送加密邮件给A帐号。若要成功发送加密电子邮件,必须拥有收件人的数字证书。
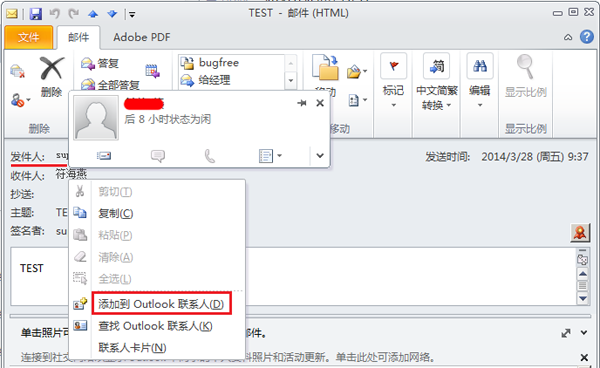
4. 使用Outlook 2010发送加密的电子邮件
我们让B帐户发送加密的邮件给A帐号。
a) 在收件人地址中输入A帐号,然后写好内容和主题,
b) 点击上面的“加密”按钮,如图所示:

c) 点击发送。
5、使用 Outlook 2010查看经过加密的邮件
a) 在A帐号收件箱中找到该邮件,双击该邮件,看到签署者的右边有签名和加密的标识:
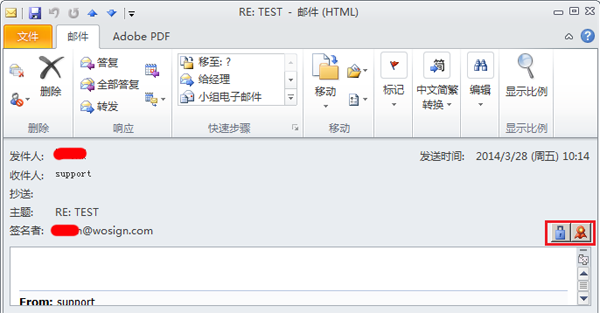
b) 单击“加密”标识后,将显示“邮件安全属性”对话框,以指明该加密邮件是有效的。如图所示: